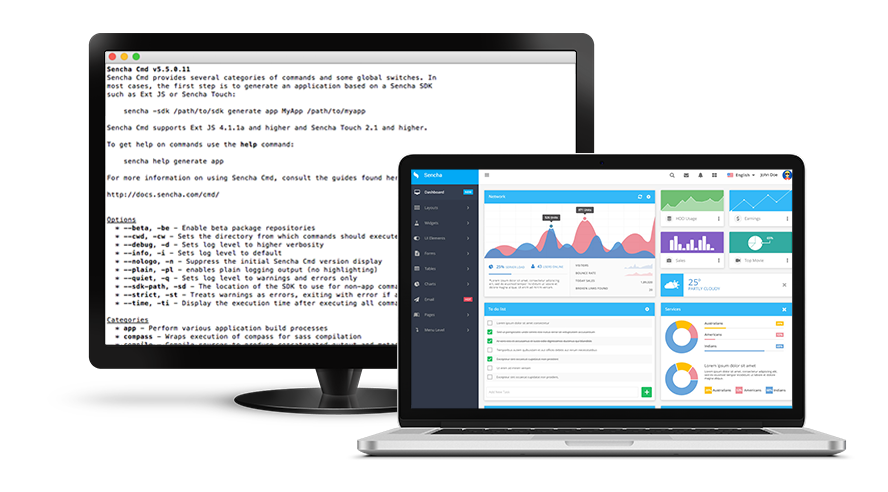
همانطور که در انتهای جلسه گذشته عنوان کردم برای اینکه توسعه نرمافزارها با Ext JS آسان تر شود باید ابزاری به نام Sencha CMD را نصب کنید. این نرم افزار برای ویندوزُ مکینتاش و لینوکس ارائه شده است.
Sencha CMD ابزاری الزامی برای کار کردن با Ext JS نیست ولی استفاده از آن زندگی را راحت تر میکند ;-) بنابراین توصیه اکید میکنم این ابزار را حتما نصب کنید.
Sencha CMD
Sencha CMD یک ابزار قدرتمند تحت command است (دستورات آن از طریق command-line قابل فراخوانی است). این ابزار با اتوماتیک سازی بسیاری از کارها توسعه و تولید محصول را بسیار سریعتر میکند. تعدادی از قابلیتهای آن عبارتند از: scaffolding، مدیریت پکیج ها، کامپایلر JS، ساخت اسکریپت ها، کار با تم ها و ...
پیش از نصب Sencha CMD شما نیاز دارید JRE را نصب کنید. (البته همانطور که گفتم تمام آموزش ها برای Ext JS 6 می باشد ولی برای Ext JS 5 باید Ruby را هم نصب کنید)
Java Runtime Environment یا JRE
برای اینکه چک کنید آیا جاوا روی سیستم شما نصب هست یا نه دستور زیر را در terminal (در مکینتاش) یا cmd (در ویندوز) اجرا کنید.
java -version
اگر جاوا به درستی روی سیستم شما نصب باشد پاسخی شبیه به این دریافت خواهید کرد (بسته به اینکه JRE یا JDK را نصب کرده باشید):
نکته: JRE را میتوانید از سایت های ایرانی دانلود کنید چون سایت Oracle بر روی کاربران ایرانی بسته است.
java version "1.6.0_39"
Java(TM) SE Runtime Environment (build 1.6.0_39-b04)
Java HotSpot(TM) Client VM (build 20.14-b01, mixed mode, sharing)
اگر خطایی میبینید باید مسیر نصب جاوا را در PATH اضافه کنید.
ناگفته نماند در حال حاضر میتوانید Sencha CMD را به همراه JRE به صورت یک پکیج از وب سایت sencha دانلود کنید.
نصب Sencha CMD
الآن Sencha CMD را دانلود و نصب کنید. آدرس Sencha CMD در وب سایت شرکت sencha به قرار زیر است:
https://www.sencha.com/products/sencha-cmd/
پس از نصب مطمپن شوید که Sencha CMD به درستی نصب شده و در دسترس است برای این کار در terminal مکینتاش یا cmd وسندوز دستور زیر را اجرا کنید:
sencha which
ناگفته نماند در حال حاضر میتوانید Sencha CMD را به همراه JRE به صورت یک پکیج از وب سایت sencha دانلود کنید.
اگر به درستی نصب شده باشد شما باید در terminal یا cmd نتیجه ای مشابه زیر مشاهده نمایید:
Sencha Cmd v6.0.2.14
C:/Users/armandar/bin/Sencha/Cmd/6.0.2.14/
اگر خطایی دریافت کردید شما باید Path مسیر نصب Sencha CMD را به PATH های سیستم اضافه کنید. در مکینتاش:
export PATH=~/bin/Sencha/Cmd/6.0.0.92:$PAT
در دستور بالا مسیر نصب Sencha CMD را در سیستم خود وارد کنید.
و در ویندوز:
set PATH=%PATH%;C:\Sencha\Cmd\6.0.0.92
در دستور بالا مسیر نصب Sencha CMD را در سیستم خود وارد کنید.
ایجاد اولین نرمافزار Ext JS با استفاده از Sencha CMD
terminal (مکینتاش) یا command prompt (ویندوز) خود را باز کنید و دستور زیر را اجرا کنید:
sencha generate app --ext ArmandarApp ./armandarapp
با توجه به سرعت اینترنت در ایران بهتر است از این دستور فعلا استفاده نکنید. به این دلیل که با استفاده از این دستور کل پکیج Ext JS که حجم بالایی هم دارد شروع به دانلود می شود. توصیه میکنم Ext JS را جداگانه دانلود کرده و با استفاده از دستوراتی که در ادامه توضیح خواهم داد نرمافزار خود را ایجاد نمایید.
دستور بالا ساختار (scaffold) یک برنامه Ext JS را با نام ArmandarApp ایجاد کرده و تمام فایل ها را در زیر فولدری به نام armandarapp کپی میکند.
توجه داشته باشید که دستور بالا نرمافزاری شامل هر دو تولکیت etxjs شامل modern و classic را ایجاد خواهد کرد. اگر شما فقط یکی از این تولکیتها را به تنهایی میخواهید پس از عبارات modern-- یا classic-- را به دستور بالا اضافه کنید:
sencha generate app --ext --modern ArmandarApp ./armandarapp
همانطور که گفتم با این دستور Ext JS6 به صورت اتوماتیک دانلود می شود، اگر این اتفاق نیفتاد یا اگر Ext JS 6 را جداگانه دانلود کرده اید از دستور زیر استفاده کنید:
sencha -sdk /path/to/sdk generate app ArmandarApp /path/to/armandarapp
Sencha CMD از نسخه Ext JS 4.1.1a و Sencha touch 2.1 به بالا را پشتیبانی میکند. شما می توانید نسخه های مختلف sdk را در سیستم خود داشته باشید و با تمام آنها از طریق Sencha CMD کار کنید.
کدی که در مثال زیر آورده شده یه نرمافزار Ext JS6 با عنوان ArmandarAPP را در فولدر d:/projects/armandar/armandarapp تولید میکند.
sencha -sdk d:/ext/6.0.1/ generate app ArmandarApp d:/projects/armandar/armandarapp
اکنون برای مشاهده نرمافزار تولید شده دستورات زیر را در terminal یا cmd وارد کنید:
cd d:/projects/armandar/armandarapp
sencha app watch
در این زمان شما می بینید که Sencha CMD یک سری کارها را انجام داده، نتیجه آن را به شما نمایش می دهد، در پایان عملیات دو خط زیر را خواهید دید:
[INF] Application available at http://localhost:1842
[INF] Waiting for changes...
عملیات watch منتظر هر نوع تغییر می ماند و به محض تغییر در کدها مرورگر را رفرش می کند تا کدهای جدید قابل نمایش باشد. اگر نرم افزار خود را از طریق آدرس پیشفرض http://localhost:1842 باز کنید تصویر مشابه زیر خواهید دید: 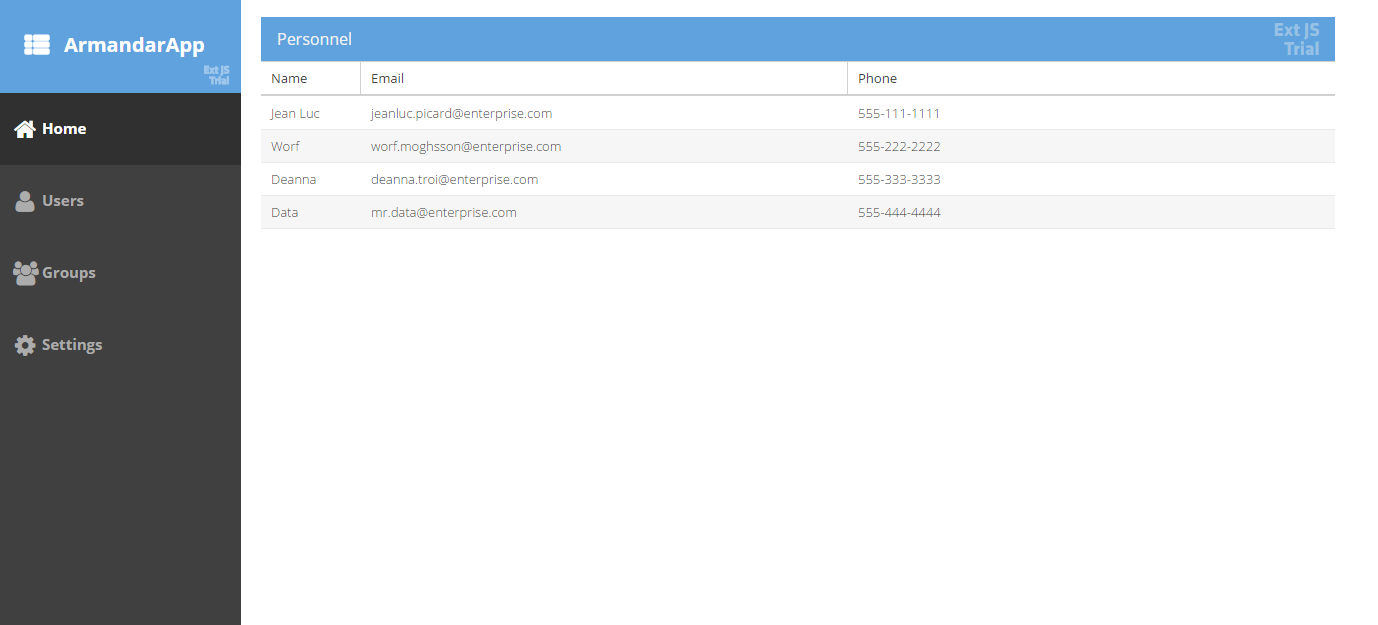
به صورت پیشفرض وقتی شما با مرورگر دسکتاپی خود به آدرس http://localhost:1842 می روید نرم افزار به صورت اتوماتیک تشخیص داده و تولکیت classic را به شما نشان خواهد داد. برای مشاهده نسخه موبایل و تبلت یا تولکیت modern به انتهای آدرس خود ?profile=modern را اضافه کنید. نتیجه در نسخه موبایل به صورت زیر است: 
محتویات فولدر ArmandarApp مشابه شکل زیر است. به زودی به بعضی از فایل های مهم آن نگاهی می اندازیم. نرم افزار شامل model، store و application.js میباشد. store را مجموعه ای از نمونه ها (instance ها)یی از مدل در نظر بگیرید. store اطلاعات را از طریق یک proxy خوانده و عملیاتهایی نظیر مرتب سازی، فیلتر کردن، صفحه بندی و غیره را برای شما فراهم میآورد. در آینده بیشتر درباره store صحبت خواهیم کرد. در اسکرین شات پایین فولدرهای modern و classic را ببینید. این فولدرها شامل کدهایی است که برای تولکیت های modern و classic نوشته شده اند. 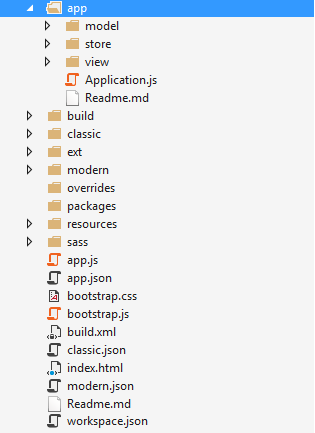
شکل زیر محتویات فولدرهای classic و modern را نمایش میدهد. این فولدرها هر کدام شامل یک فولدر src هستند که ظاهر برنامه در هر یک از toolkit های عنوان شده را مشخص می کنند در حقیقت view های مرنبط با هر تولکیت در این فولدرها قرار میگیرد. main.scss شامل style های مختص نمایش در مرورگرهای دستکتاپ و موبایل است. یک فولدر saas در ریشه قرار دارد که استایل های رایج برنامه در آن قرار میگیرد. SAAS یا Syntactically Awesome Stylesheets یک زبان برای نوشتن stylesheet است. از SAAS در Ext JS بسیار زیاد استفاده شده است. در آینده در رابطه با style ها و themeها در extjs به صورت مفصل توضیح خواهم داد.
دقت کنید اینها کدهای sdk نیستند اینها کدهای نرمافزار شما هستند. اگر میخواهید کدهای sdk مربوط به تولکیت های modern و classic را ببینید به فولدر ext بروید. 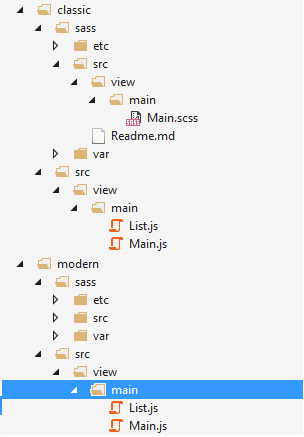
در جلسه آینده در رابطه با MVC و تعدادی از فایلهایی که Sencha CMD در هنگام تولید نرمافزار ArmandarApp تولید کرده است صحبت خواهیم کرد.